Ever have a client who requires an absolutely strange ad campaign schedule? In some situations, one or all of your campaigns need to turn on and off multiple times each day. Or, you simply want to make bid adjustments based on the time of day, day of week, etc.
In this short post we’re going to run through a really efficient way to apply complex schedules and bid adjustments to many campaigns quickly using the Google Adwords Editor Tool.
Overview of Campaign Scheduling in Google Adwords
The scheduling of campaigns in Google Adwords is quite flexible:
- If you want to run campaigns only at lunch time, easy!
- If you want to run different campaigns on weekdays than you would on weekends, easy!
- If you want to bid more aggressively based on the time of day or day of week, easy!
In Adwords, the schedule looks a bit like this:
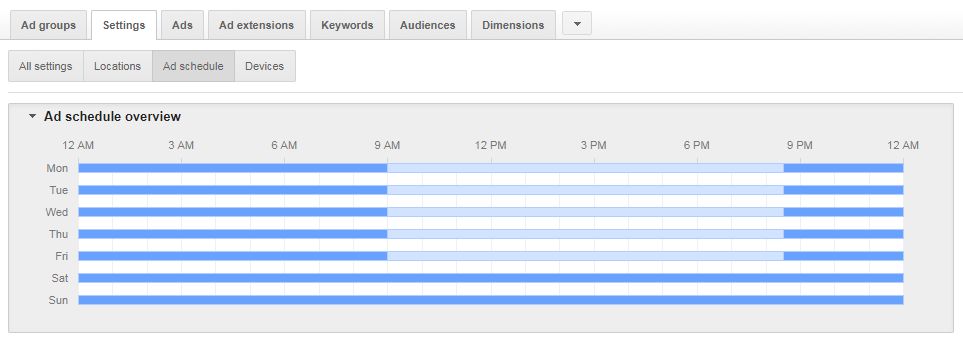
Now for each part of the schedule, we can adjust bids. In this client example, we’re going to decrease bids “after hours” because the value of each lead is lower when the sales team is not in the office and able to respond quickly.

For the average client, setting this up in Adwords is the way to go. However, let’s say your client wants this same, fairly complex schedule across all 40 of their campaigns! It can either be an afternoon of manual entry (and mistakes) or, simple cut and paste with the following procedure.
Using Adwords Editor to Clone Campaigns Schedules + Bid Adjustments
So, in case you didn’t know already, cloning campaign schedules is easy (although non-intuitive) to do in Google Adwords Editors.
Here’s how it goes.
Step 1: Set the Schedule + Bid Adjustments in Adwords
Yeupp, but you only have to do it for 1 campaign. Once it’s set in Adwords, we’ll clone it in editor and paste to the rest of the campaigns. So go ahead and set-up 1 campaign with the exact schedule and bid adjustments that you want. Double-check it cause we’re about to apply it to a ton of campaigns!
Step 2: Update Adwords Editor
Now, go ahead and open Adwords Editor and Get Recent Changes so that Editor has all your online updates.
Step 3: Copy the Campaign Shell
In Adwords Editor, you’ll want to highlight the campaign which has the schedule up to date, right click, and click “copy shell”.
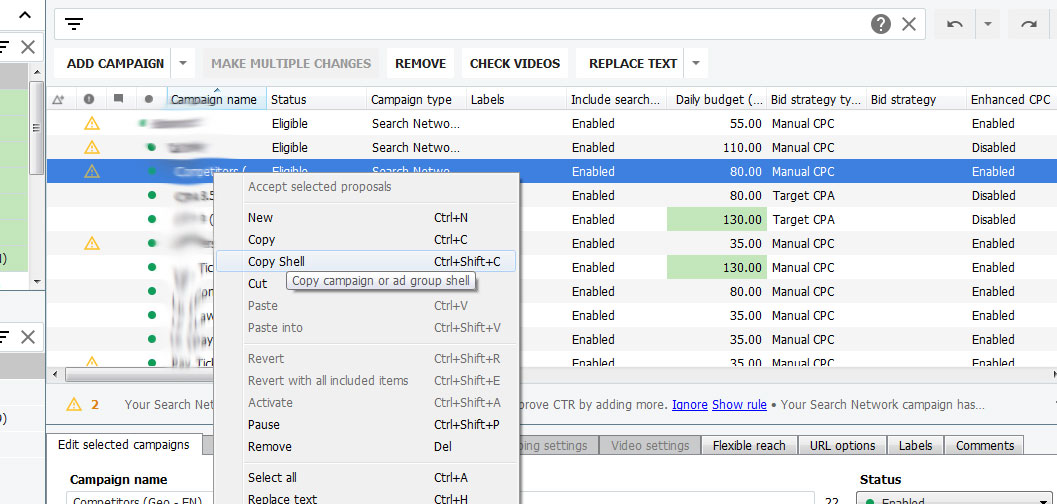
Step 4: Paste the Campaign Shell
Now, highlight each campaign which should have the same schedule and click Paste under Ad Schedule in the main campaign settings tab.

Step 5: Push Your Changes Live
Post your changes back to ad words and baaaamm, you’ve pushed the same crazy schedule across as many campaigns as you needed to in a fraction of the time.
That’s it. Hope this helps, post questions below!
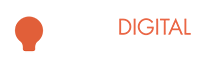

Does this also copy other campaign settings that we might want to be different?
No, this should just copy the schedule.
Thank you for highlighting where to actually paste the ad schedule. Google’s instructions said to click “Edit > Paste next to ad schedule” which is vague and unhelpful.
You bet!