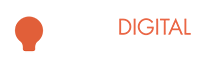Being able to retarget your visitors is an excellent way to keep your potential customers engaged. In the following how to, I will give you a completely tactical explanation of how to set up a retargeting campaign from scratch using Facebook Ads. This is assuming you have not set up the FB pixel on your website yet.
A Few Setup Steps First
Just a few things to make sure you have access to beforehand.
- Make sure you have a Facebook Ad account.
- Make sure you have access to the backend of the website.
If you don’t have an ad account you can always create one, it doesn’t really matter what kind of account(business or personal) you have as long as your an ad account manager or admin you should be able to set up a pixel. Although I do suggest to keep things as organized as possible, an example would be setting up a pixel for a client on your personal account and running ads there. The best thing to do in that case help the client set up a business manager account and give you permissions to manage it.
That’s pretty much all you need to have in place in order to set up the pixel and ads. In a few short steps, you will be retargeting visitors.
1. Log in to Facebook Ad Manager and Select Pixels
Once you’re logged in to you Ad Manager account at the top left-hand side, you will see Ads Manager options button. Clicking it will give you “All Tools” option at the bottom of the pop-up. From there you will find “Pixels” under the “Measure & Report” section.
2. Select Create Pixel and Add to Your Website
Once you hit “Create Pixel” the following popup should appear. Labeling is huge here if you’re at all familiar with looking at something you labeled before and later on you have no clue what it is, don’t skip this step. Take your time and properly label the pixel for the event. In this case, it’s just your website so the website name is good.
After creating the pixel the next screen will ask you to install it, there are some integrations using site builder platforms that are really simple or you can add the code yourself within the “head section” of your website. If you use WordPress you can access the “header.php” file within the editor section in appearance and add it there.
Once you’ve added the pixel you can verify it’s installed using the Facebook Pixel Helper, or use their send test traffic that’s in the manual code section. The Pixel Helper is good because you can always check to see if everything is working properly the only downfall is that you need Chrome in order to use it.
Send Test Traffic
Pixel Helper
3. Create a Custom Audience
Once you are done creating the pixel you will be able to set up your audience for it. This is where you can create a strategy but this post will skip over that you can use the standard 30-day website visitors for now to start. Again, label everything correctly if not later on when you want to use a particular audience for an ad you will not know who they are. Example, name this audience “30 Day All Website Visitors”.

3. Build Ads Using the Custom Audience
Now you can create ads and retarget your website visitors to keep them engaged. Simply select the custom audience you created when you make your ads and help them to come back to your site and convert into customers. Any questions or need help comment below.